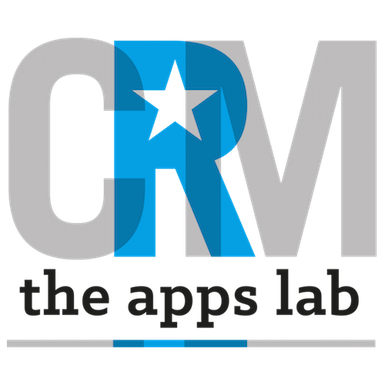Touch Contacts automatically performs and update operation (save/edit) on all Contacts related to an Account, when an Account is updated.
How To Set Up
- Install Touch Contacts from the AppExchange
- into Setup and navigate to Build -> Develop -> Custom Settings.
- Click on the Manage link next to ‘Touch Contact Settings’
- Click on the ‘Touch Contact’ link
- Press the ‘Edit’ button
- Check the ‘Activate’ checkbox
The app does not attempt to update contacts until the ‘Activate’ checkbox is checked.
How To Use
Touch Contacts works as follows:
- A user, process, workflow or other automation method updates an Account record, following their normal business process.
- Each Contact associated with the Account is issued with an Update operation.
- The Update operation on each Contact will cause the Last Modified Date/Time to be updated of each contact.
- Any business process rules, automation or validation rules that fire when contacts are saved will run.
Advanced Administrator Technical Information
The following information will be useful for your System Administrator in maintaining Touch Contacts in your salesforce organisation
- The app contains no custom fields, objects or tabs.
- The app includes a trigger on Account that fires before insert and update.
- If the Account being edited is a person account, no contact updates are attempted.
- Bulk Support – By default, Touch Contacts runs with bulk support (200 records processed in one operation). In some scenarios – such as the save operation of contacts triggering 3rd party callouts that are not bulkified – you may wish to disable bulk processing. So, there is a ‘de-bulkify’ option in the custom settings.
To disable bulk processing, check the Disable Bulk Processing checkbox and enter a figure into the Max Contacts To Process field to limit the number of contacts processed during the operation.
Note that this de-bulkification option risks not processing all contacts in scenarios where there are more contacts associated with an account than there are in ‘Max Contacts To Process’.