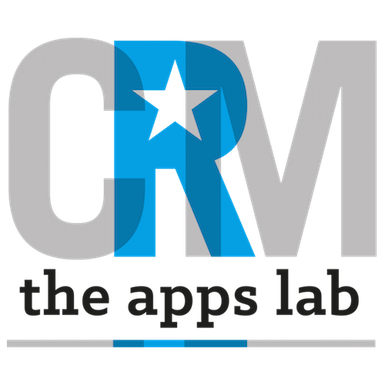Recurring Cases enables you to easily create cases that include re-scheduling data so that they recreate on a regular schedule.
How To Set Up
- Install the Recurring Cases App from the AppExchange
- Add the following fields to Case Page LayoutBase Date
- Recur Days
- Recur Date Set By
- Recur This Case Date
- Case Generated by Recur
How To Use
Recurring Cases works as follows:
- A user sets the value in the Recur Date Set By picklist to either Created Date, Closed Date or Base Dateand enters a numeric value in the Recur Days field.
- If the Recur Date Set By is set to Created Date…the Recur This Case Date field will be populated with the date that a new case will be generated. This date will be the case’s Created Date plus the number of days specified in the Recur Days field.
- If the Recur Date Set By is set to Close Date… the Recur This Case Date field will only be populated when the case is closed. It will be populated with a date that is the case’s Close Date plus the number of days specified in the Recur Days field.
- If the Recur Date Set By is set to Base Date… the Recur This Case Date field will only be populated if the Base Date field is populated. Recur This Case Date will be populated with a date that is the case’s Base Date plus the number of days specified in the Recur Days field.
- Overnight, recurring cases are processed and if the Recur This Case Date is the current date or in the past AND the Case Generated by Recur lookup field is empty, a new case is generated. The Case Generated by Recur lookup field is updated to include the new case.
Cases are not processed if the Recur This Case Date field is empty. To prevent a case from recurring, set the Recur Date Set By picklist to blank.
We recommend setting the Case Generated by Recur field to be read only on the Case Page Layout.
Advanced Administrator Technical Information
The following information will be useful for your System Administrator in maintaining Recurring Cases in your salesforce organisation
- Set the status of the newly created case by editing the Custom Label called Recurring Cases New Case Status. Ensure that this custom label is set to the same value as an active value in the Status picklist in Cases.
- Set the custom fields that will be copied to the newly created case by adding the fields to the Field Set called Recurring Cases Fields on the Cases object.
- You can change the frequency of analysing those cases that are due to recur by editing the value in the Custom Label called Recurring Cases Cron Schedule. You may do this using the translation workbench. This custom label contains the schedule upon which the recurring cases batch processing will run. The default is for processing to run at 00:00:01 each morning.
Developer Technical Information
- The Apex Class called RecurringCasesBatchScheduler automatically schedules the batch processing to the schedule set in the Recurring Cases Cron Schedule Custom Label.
- The Apex Class called RecurringCasesBatch process the Recurring Cases.
- Delete the current Scheduled Job called ‘Recurring Cases’
- Login as the user (system admin?) that you wish Recurring Cases batch job to run as
- Open a developer console
- Go to the debug menu and select ‘Open Execute Anonymous Window’
- Enter the following into the pop-up window entitled ‘Enter Apex Code’
System.schedule('Recurring Cases', Label.crms32.Recurring_Cases_Cron_Schedule, new crms32.RecurringCasesBatchScheduler());
- Then press the ‘Execute’ button
Release Notes
v1.5 (November 2018)
The release includes a new field on case called Base Date. It also includes Base Date as an option in the Recur Date Set By field. The support article is updated to included how this field is used.